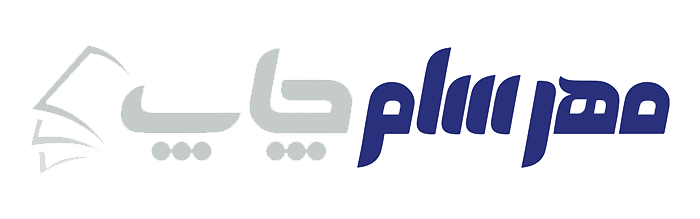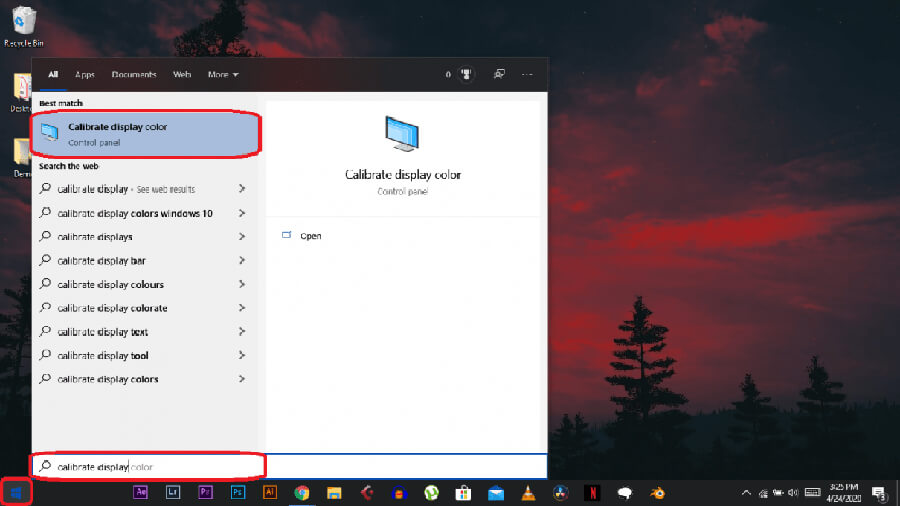کالیبره کردن مانیتور در ویندوز 10 و مکینتاش
کالیبره کردن مانیتور از اقدامات لازمی است که طراحان باید انجام دهند. چرا که رنگ ها در مانیتور های مختلف متنوع می باشند. کد رنگی که شما در مانیتور خود مشاهده می نمایید برحسب RGB می باشد. این در حالی است که در استفاده از دستگاه چاپ افست کد رنگ CMYK است.
بهتر است این مطلب را مطالعه نمایید: کد رنگ در چاپ افست و تفاوت رنگ CMYK و RGB
در نتیجه برای شگفت زده نشدن پس از انجام چاپ در حین طراحی باید مانیتور را کالیبره نمایید. تا دقیقا رنگ هایی که در زمان طراحی استفاده کرده اید را در زمان چاپ بتوانید مشاهده کنید.
کالیبره کردن مانیتور در ویندوز 10 توسط ابزارهایی امکان پذیر شده است. در این مطلب دقیقا تمامی مراحلی که در زمینه کالیبره کردن مانیتور نیاز است را همراه با تصاویر آن ها بیان می نماییم.
مراحل کالیبره مانیتور در ویندوز 10
ابتدا سیستم و مانیتور را روشن نمایید. اجازه دهید 10 دقیقه حداقل روشن باشد. چراکه باید گرم باشد.
حتما سطح مانیتور را به خوبی تمیز نمایید.
- ابتدا بر روی دسکتاپ گزینه Display Setting را انتخاب کنید.
- Advanced Display Settings را انتخاب نمایید.
- رزولوشن مانیتور را به نحوی تنظیم نمایی که روبروی آن نوشته شده باشد Recommended
- حال نوبت انجام تنظیمات در Color Calibration می باشد.
- با انتخاب گزینه Next کار شما شروع خواهد شد.
- پس از پایان این مرحله باید تنظیمات مانتیور خود را انجام دهید. Factory Default Color Settings بهترین انتخاب برای این مرحله می باشد.
- Gamma یا همان نوردهی مانیتور را به گونه ای تنظیم نمایید که شبیه به تصویر زیر شود.
- کنتراست و میزان روشنایی نیز از مواردی است که حتما باید تنظیم شوند.
- تعادل رنگی را تنظیم نمایید
- حال تنها کافیست با انتخاب گزینه Finish تنظیمات خود را ذخیره کنید.
کالیبره کردن مانیتور در مکینتاش
- برای انجام کالیبره کردن مانیتور در مکینتاش باید ابتدا گزینه Display را انتخاب نمایید. سپس با انتخاب گزینه System Preferences تنظیمات مانیتور برای شما نمایان خواهد شد.
- روی تب calibrate کلیک نمایید.
- در این مرحله پنجره Display calibrate assistant برای شما باز خواهد شد.
در صورت خالی رها کردن چک باکس Expert mode تنها به تنظیمات white point که target gamma که همان کنتراست می باشد دسترسی خواهید داشت. نیاز است تا تیک چک باکس Expert Mode را انتخاب نمایید.در این حالت است که شما به گزینه هایی برای Native gamma دسترسی خواهید داشت.
target gamma را بر روی 2.2 تنظیم نمایید.
منبع: Laptop